LibKey Nomad is a browser extension that makes finding the full text of articles that UWW has access to easier on non-library websites. While searching, you can quickly see which articles are available to you through UWW Libraries. LibKey Nomad works on publisher websites, PubMed, and even Wikipedia to connect you to scholarly resources. If UWW does not have the full text, LibKey Nomad will link you to RESEARCH@UWW where you can make an InterLibrary Loan request.
Here’s what a Wikipedia article’s references look like with LibKey Nomad installed.
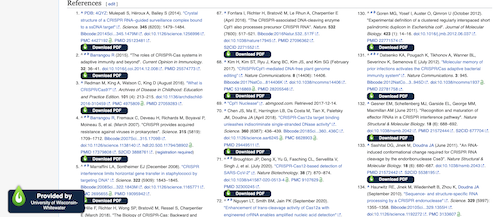
In a Google Scholar search, you would click on the article title, once at the publisher’s website, LibKey Nomad would help you connect with our resources and avoid the publisher’s paywall. If we do not have access to the full text, LibKey Nomad would give you an easy way to request the full text via InterLibrary Loan.
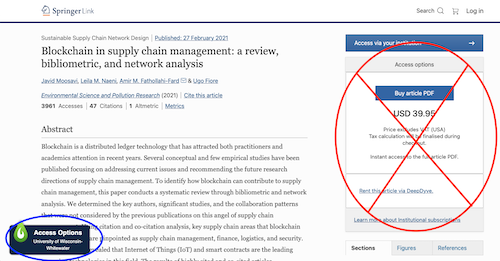
You can get started with LibKey Nomad in three easy steps:
Install the LibKey Nomad extension and click on "Get LibKey Nomad Now" for your preferred browser.
Note for Chrome Users: If you are using a university-owned computer and have synced your Chrome profile with your UWW account, you will need to Sign out or Pause your Chrome synching in order to get to the Google Chrome store and install the LibKey Nomad extension. Once you have downloaded the extension and approved it, then you can sign in again to your Chrome profile or un-pause your synch.
Search for University of Wisconsin-Whitewater from the list of institutions.
* The LibKey Nomad icon will appear in the top right of your browser windowStart your search
* When you are on a page where you can download an article, the LibKey Nomad button will appear in the bottom left of your browser
Get 24/7 help via live chat
Make an appointment with a Librarian
During Reference Desk Hours:
262-472-1032
Text us! 262-500-3393
Email
While Google Scholar does not provide the wide variety of search limiters available in other databases, you may find that you are able to locate that elusive article through a Scholar search.
If you are working off campus and searching Google Scholar, you may find that Google asks you to pay for many articles. Don't pay! Follow these steps to activate FIND IT at UW Whitewater in Google Scholar. If you are working on campus using UW-W Wi-Fi services, or using UW-W VPN services from off campus, your computer should automatically detect these settings.
1. Go to http//:scholar.google.com
2. Optional: Sign in to your Google account in order to save your preferences for future searches.
3. Select the "more" option, then select the Settings button (the gear icon):
4. Click Library Links at the left of the page. Type University of Wisconsin Whitewater in the box and select Search. A checkbox option for UW-Whitewater--Find It @ UWW will appear below your search. Check the box. You may also keep Open WorldCat checked as a connection. Don't forget to click Save.
5. You will now see the Find It at UW-W link on your search results pages in Google Scholar, indicating to what we have subscriptions:
For some books and resources, the Find It at UW-Whitewater link appears in the >> More menu below the item. The link is called ReQuest it@UW-W:

6. After clicking on Find It or Request It, you may be prompted to log in with your UW-W NetID and Password to gain access to UW-W resources.
Even if we don't have a subscription to that particular article, request it for FREE via Interlibrary Loan. It takes a few days, but usually the article PDF can be sent to you from another library that subscribes.
NO! Google Scholar does not interlink with all UW-W ebooks and articles. We strongly encourage that you search for books, media and more using the library catalog (Research@UWW), or search for specific journal subscriptions using the Journals search. We also recommend that you search individual, subject-specific databases as well as Google Scholar to find the best available sources of information on your topic.